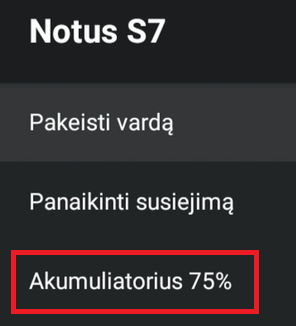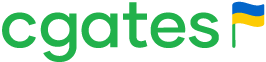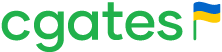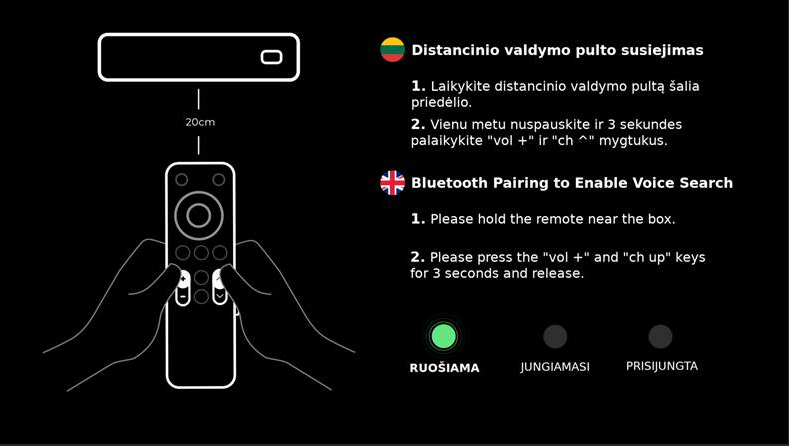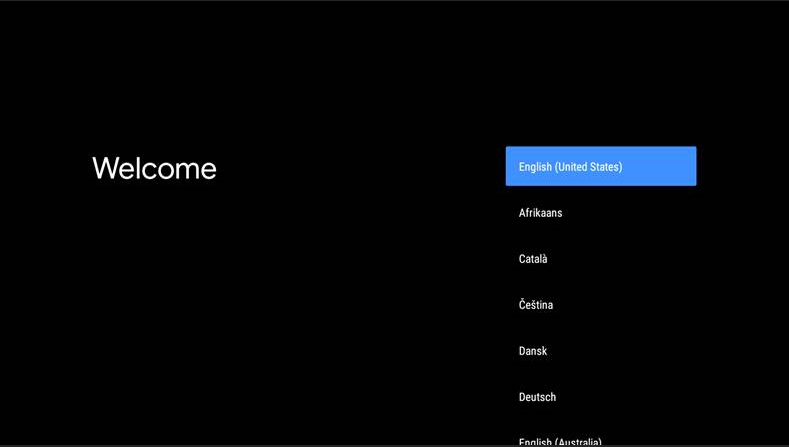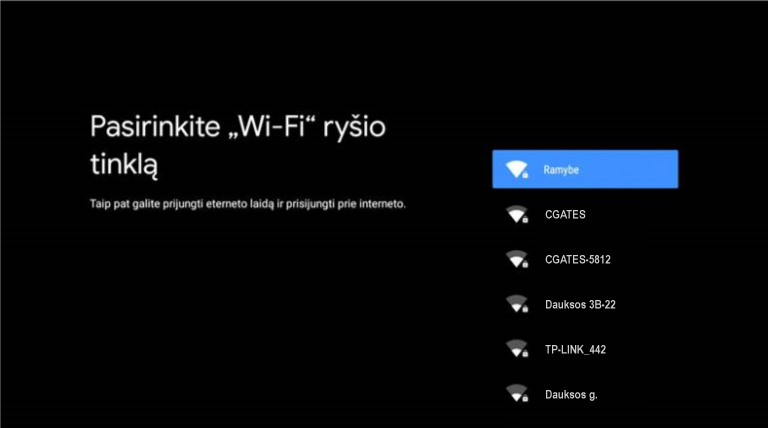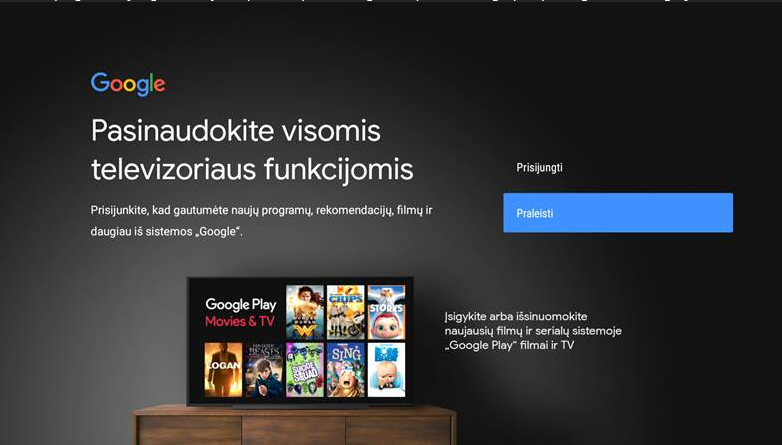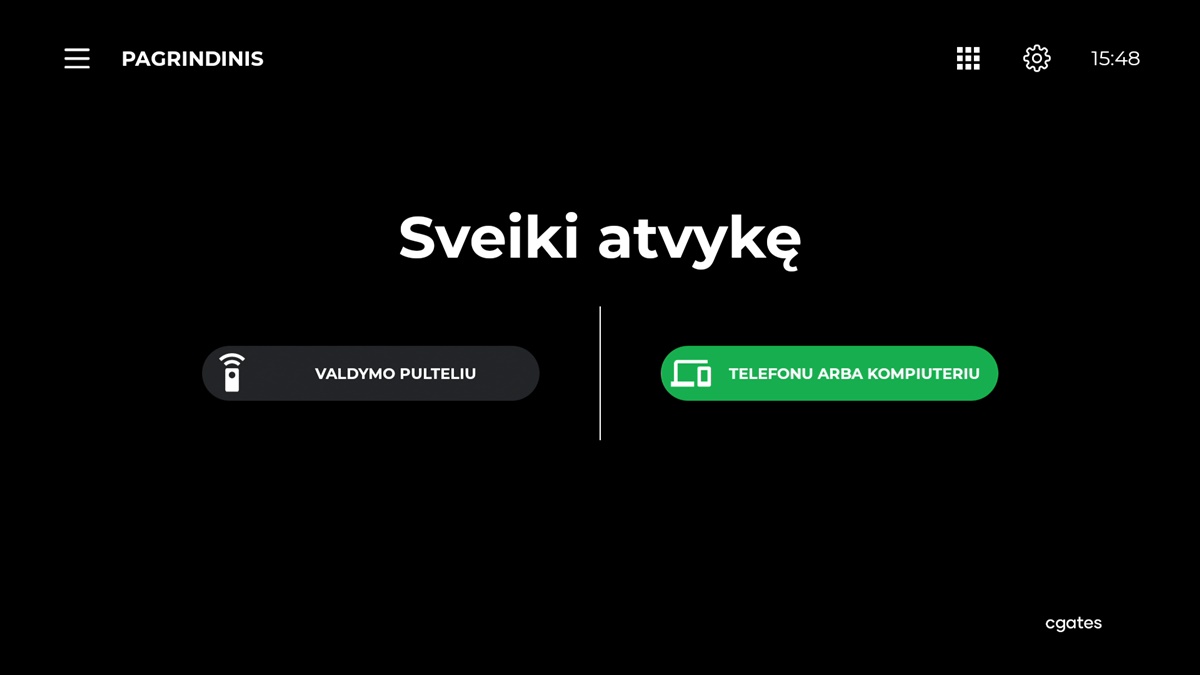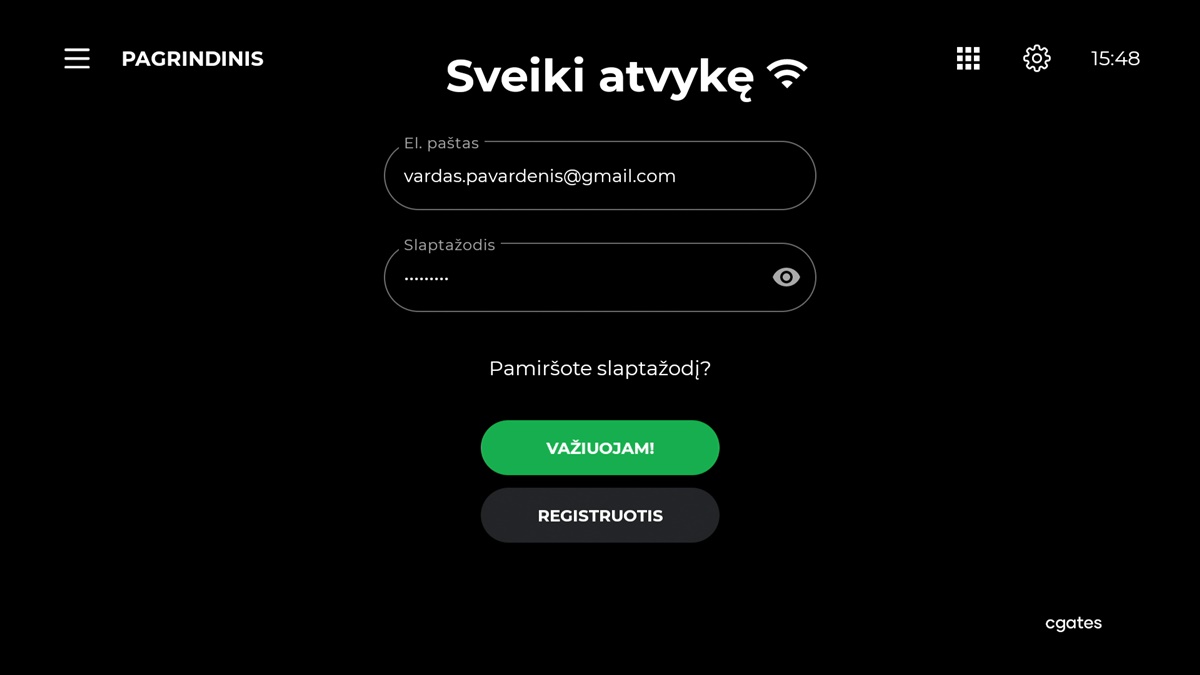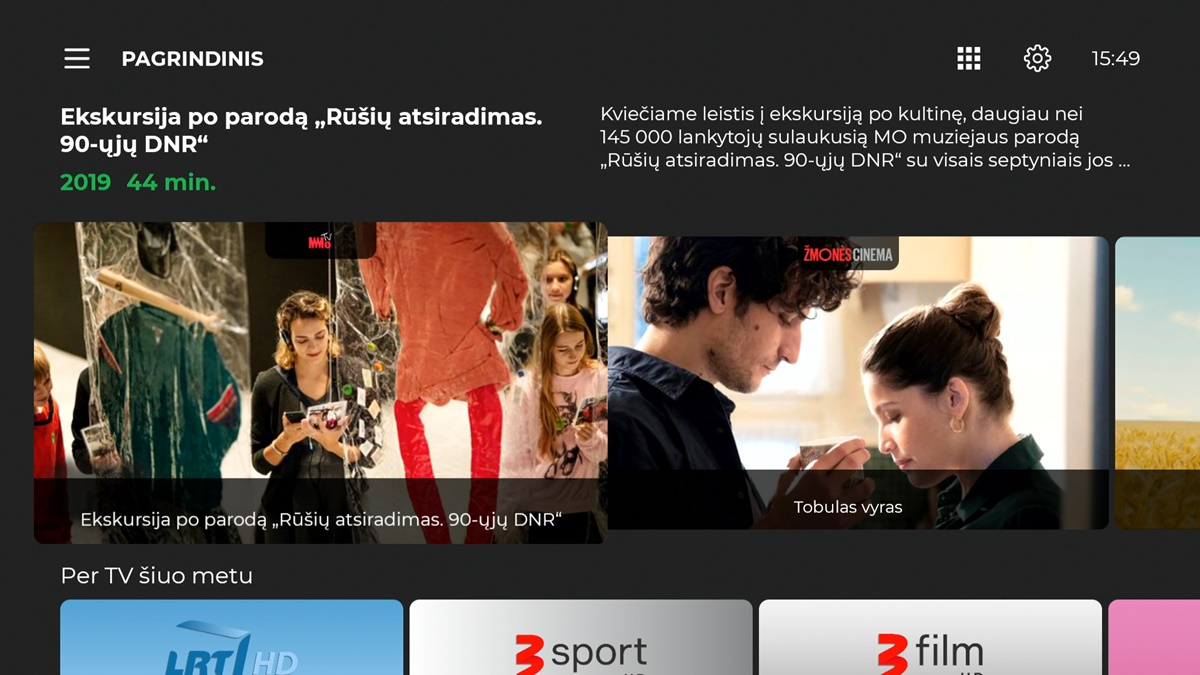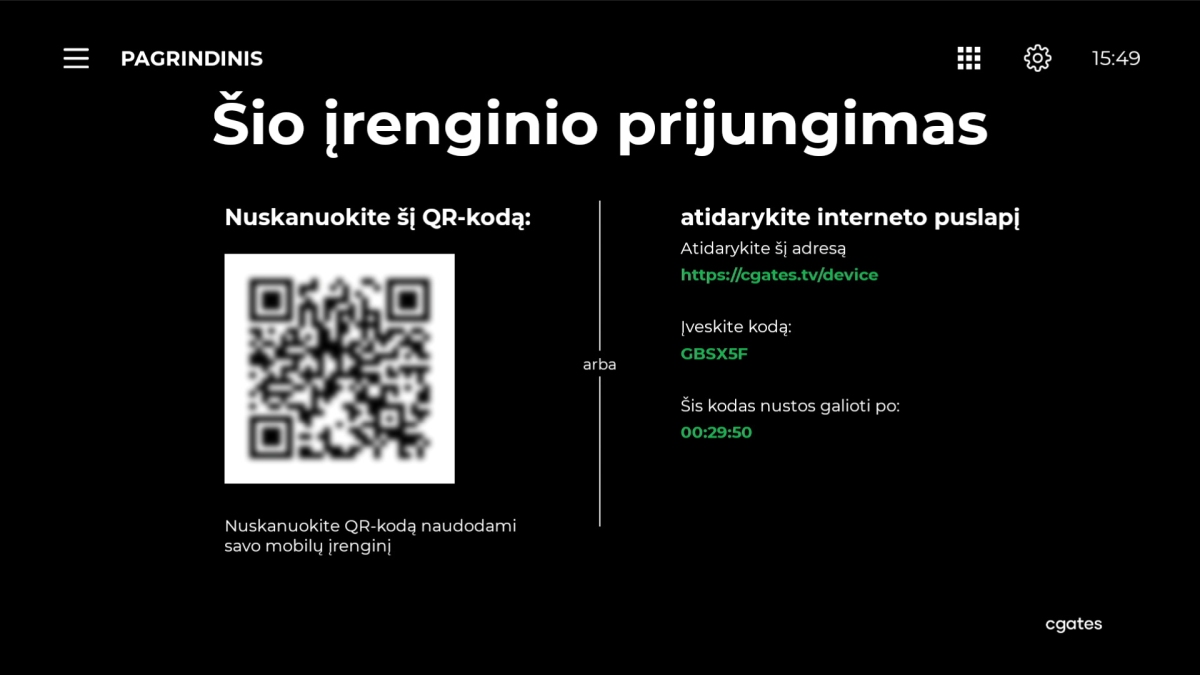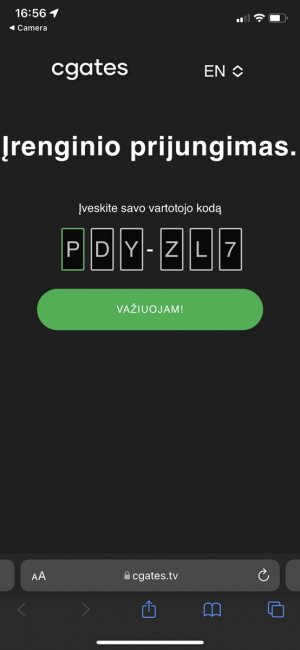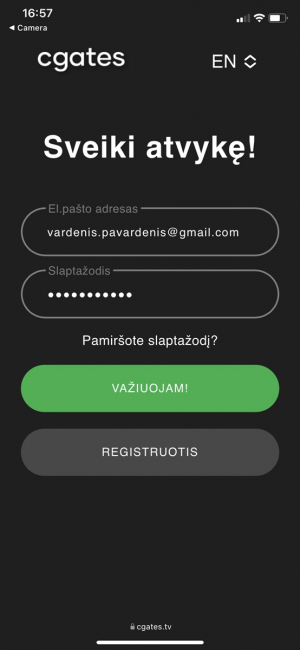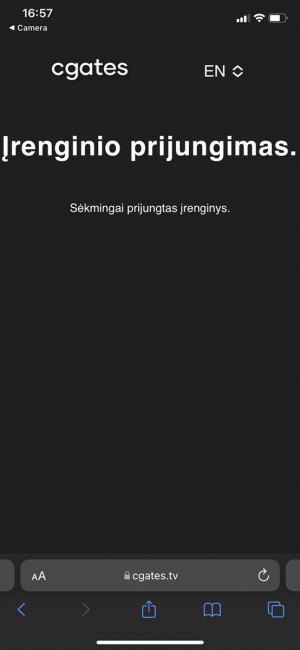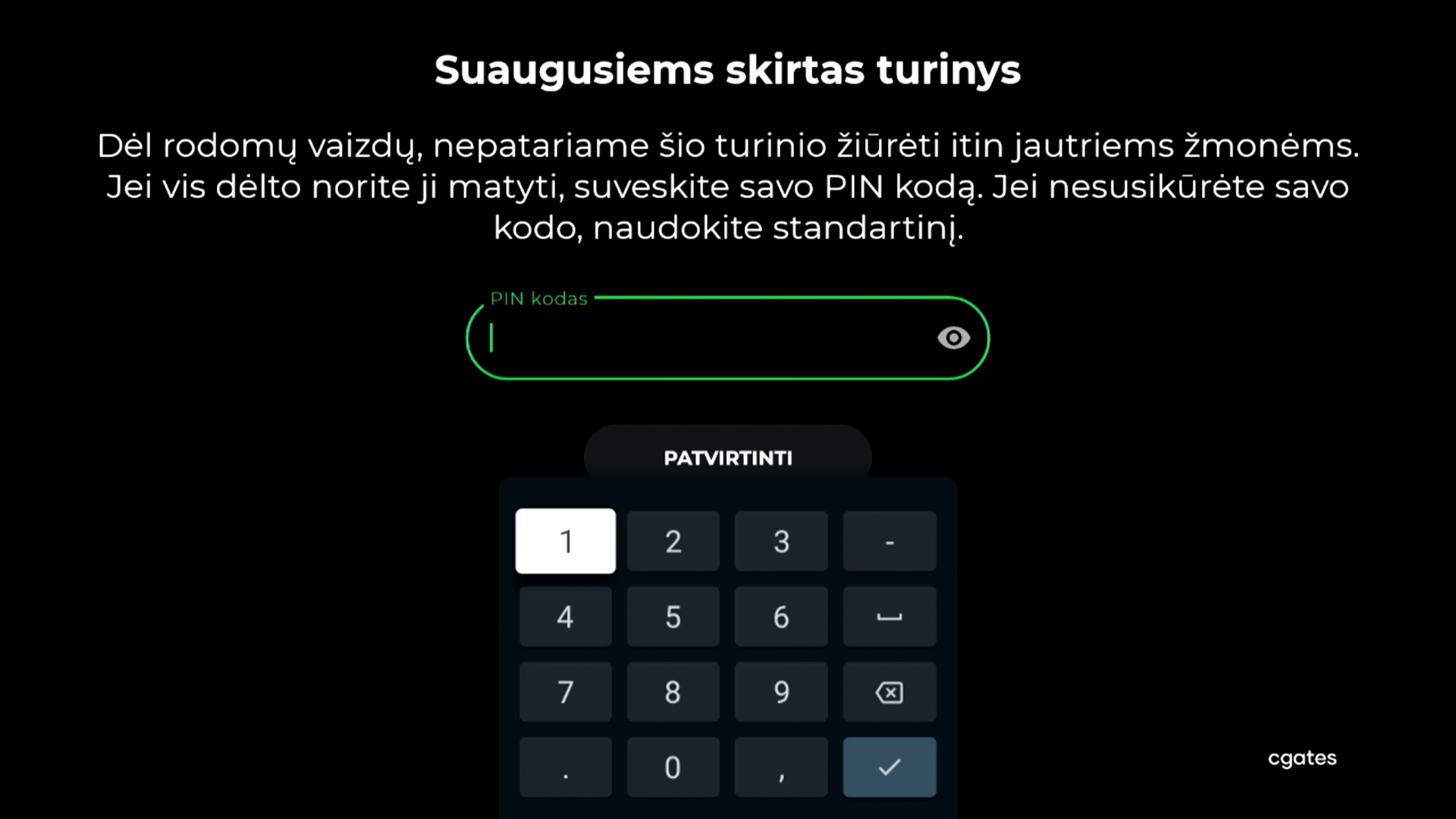Naujos kartos CGATES TV – tai Android TV pagrindu veikianti televizija, kuri skirta visiems namų ekranams. Atsisiuntę CGATES TV programėlę, galite žiūrėti CGATES TV savo išmaniajame televizoriuje, Android ar iOS pagrindu veikiančiame mobiliajame telefone bei planšetėje. Naudodamiesi itin kompaktišku multimedijos įrenginiu, CGATES TV galite žiūrėti ir senesnės kartos televizoriuje. Taip pat, CGATES TV galima žiūrėti ir kompiuteryje, apsilankius svetainėje cgates.tv
Tai itin geros kokybės vaizdas ir garsas, aukštos raiškos (HD) kanalai, 7-14 dienų TV programų įrašai, „Žmonės Cinema“ ir „Megogo“ filmų bei animacijos videoteka, MO muziejaus turinys.
Taip pat, pasirinkę CGATES TV multimedijos įrenginį, galėsite naudotis visais Android TV privalumais: įsidiegti norimas programėles, pavyzdžiui Youtube, naudotis Chromecast funkcija (transliuoti vaizdą iš telefono į televizorių), mėgautis intuityviu valdymu ir transliacijos kokybe.
Su CGATES TV multimedijos įrenginiu bet kuris televizorius tampa išmaniu!
Jei CGATES TV naudojatės visuose ekranuose, galite rinktis bet kurį iš Cgates televizijos planų ir papildomų teminių kanalų grupių, kurių sąrašą rasite čia.
Norit žiūrėti CGATES TV, reikia pastovaus interneto ryšio su rekomenduojamu ne mažesniu nei 10 Mb/s atsisiuntimo greičiu bei vieno iš šių įrenginių: kompiuterio, išmaniojo telefono, planšetės, išmaniojo televizoriaus arba televizoriaus su CGATES TV multimedijos įrenginiu.
CGATES TV galima naudotis šiuose įrenginiuose:
• „Android“ ir „iOS“ išmaniuosiuose telefonuose ir planšetėse – atsisiuntus „Cgates TV“ programėlę;
• „Amazon Fire TV Stick“ įrenginyje – atsisiuntus „Cgates TV“ programėlę;
• kompiuteriuose – naudojant interneto naršyklę, suvedus nuorodą https://cgates.tv;
• išmaniuose televizoriuose – „Android TV“ operacinę sistemą turinčiuose televizoriuose, bei „Samsung“ ir „LG“ televizoriuose, atsisiuntus „Cgates TV“ programėlę;
• ne išmaniuose arba senesnės kartos išmaniuose televizoriuose – naudojant CGATES TV Android multimedijos įrenginį.
Visas palaikomų operacinių sistemų ir versijų sąrašas:
ANDROID TV* APP: Android TV 7.0+
SAMSUNG SMART TV: Tizen (televizoriai įsigyti 2020 m. ir vėliau)
LG SMART TV: webOS (televizoriai įsigyti 2020 m. ir vėliau)
AMAZON FIRE TV Stick: FireOS 6+
ANDROID telefonas: Android 7.0+
ANDROID planšetė: Android 7.0+
APPLE telefonas (iPhone): iOS 13+
APPLE planšetė (iPad): iOS 13+
PC CHROME naršyklė: Chrome 81+ (paskutinės 2 naujausios versijos)
PC MICROSOFT naršyklė: Edge 40+ (paskutinės 2 naujausios versijos)
PC FIREFOX naršyklė: Firefox 81+ (paskutinės 2 naujausios versijos)
PC OPERA naršyklė: Opera 52+ (paskutinės 2 naujausios versijos)
* Televizorių gamintojai, kurie turi modelius su „Android TV“ operacine sistema:
• Xiaomi TV („Android“ v7 ir naujesni)
• Nokia TV („Android“ v7 ir naujesni)
• Sony TV („Android“ v7 ir naujesni)
• Philips TV („Android“ v7 ir naujesni)
• Hisense TV („Android“ v7 ir naujesni)
• Siemens TV („Android“ v7 ir naujesni)
Išmanieji televizoriai ir įrenginiai
Televizorius su „Android TV“ operacine sistema:
• Kaip parsisiųsti „Cgates TV“ programėlę į išmanųjį „Android TV“ rasite čia.
„Samsung“ televizorius:
• Kaip parsisiųsti „Cgates TV“ programėlę į išmanųjį „Samsung“ rasite čia.
„LG“ televizorius:
• Kaip parsisiųsti „Cgates TV“ programėlę į išmanųjį „LG“ rasite čia.
„Amazon Fire TV Stick“ įrenginys:
• Kaip parsisiųsti „Cgates TV“ programėlę į „Amazon Fire TV Stick“ rasite čia.
SVARBU:
norint turėti galimybę įdiegti programėles į „Samsung“, „LG“, „Android TV“ televizorių ar „Amazon Fire TV“ įrenginį, būtina turėti paskyrą, skirtą prieigai prie programėlių parduotuvės. Priklausomai nuo gamintojo, programėlių parduotuvė gali vadintis „Samsung Apps“, „LG Content Store“, „Google Play Store“ arba „Amazon Appstore“. Šią paskyrą galite susikurti savo televizoriuje/įrenginyje arba televizoriaus/įrenginio gamintojo svetainėje, vadovaudamiesi savo turimo televizoriaus ar įrenginio vartotojo instrukcija.
Telefonai ir planšetės
„Android“ operacinė sistema:
• Atsisiųskite mobiliąją programėlę „Cgates TV“ iš „Google Play“
„Android“ operacinė sistema HUAWEI įrenginiams:
• Atsisiųskite mobiliąją programėlę „Cgates TV“ iš „Huawei AppGallery“.
„iOS“ operacinė sistema:
• Atsisiųskite mobiliąją programėlę „Cgates TV“ iš „App Store“.
Kompiuteriai
Pasileiskite norimą interneto naršyklę, pavyzdžiui Chrome ir suveskite šią nuorodą: https://cgates.tv/
Jei programėlių skiltyje „Cgates TV“ programėlės nerandate, tai reiškia, kad jūsų išmanusis įrenginys yra nepalaikomas, tad norint žiūrėti CGATES TV savo televizoriaus ekrane, jums reikės CGATES TV Android multimedijos įrenginio. Nuolat vystome savo paslaugas ir siekiame užtikrinti geriausią patirtį savo klientams, tad „Cgates TV” programėlė nėra pasiekiama išmaniuose televizoriuose, pagamintuose iki 2019 m.
Jei turite senesnės kartos TV, bet norite žiūrėti CGATES TV savo televizoriaus ekrane, jums reikės CGATES TV Android multimedijos įrenginio. Nuolat vystome savo paslaugas ir siekiame užtikrinti geriausią patirtį savo klientams, tad „Cgates TV” programėlė nėra pasiekiama išmaniuose televizoriuose, pagamintuose iki 2019 m.
Atsisiųskite greitą CGATES TV multimedijos įrenginio (priedėlio) pajungimo instrukciją čia: PDF
Taip pat galite peržiūrėti trumpą video instrukciją:

Siekdami pagerinti klausos negalią turinčių žiūrovų patirtį naudojantis „Cgates“ paslaugomis, Cgates TV turinį pateikiame su subtitrais, kiek tą leidžia techninės galimybės bei turinio tiekėjai. Žiūrovai turi galimybę pasirinkti kai kurių TV kanalų ir filmų bei serialų subtitrų kalbą televizijos paslaugos nustatymuose.
CGATES TV multimedijos įrenginio funkcijos
1. Sujunkite CGATES TV multimedijos įrenginį pagal instrukciją, kurią rasite čia ir prijunkite prie el. maitinimo tinklo.
2. Įsijungus priedėliui, jį būtina susieti su nuotolinio valdymo pulteliu. Laikykite pultelį prieš priedėlį ir pasirodžiusiame lange sekite instrukciją: vienu metu nuspauskite ir 3 sek. palaikykite vol + ir chan /\ mygtukus, kol užsidegs žalias LED indikatorius pultelyje, o ekrane užsižymės žalias burbuliukas prie žodžio PRISIJUNGTA. Žaliam LED indikatoriui sumirksėjus 2 kartus, rodomas langas dings ir pultelis bus susietas su priedėliu.
SVARBU: kartais nutinka taip, kad pultelis neprisiriša prie priedėlio ir pradeda mirksėti pultelio viršuje esantis žalias LED indikatorius. Tokiu atveju reikėtų atjungti priedėlio el. maitinimo lizdą, vėl įjungti jį ir iš naujo bandyti susieti distancinio valdymo pultą.
3. Susiejus įrenginį su pulteliu, pasirodys kalbos pasirinkimo langas. Pultelio „ratuke“ esančiais mygtukais aukštyn/žemyn pasirinkite norimą kalbą ir spauskite „ratuko“ viduryje esantį mygtuką OK.
4. Jei priedėlis prijungtas prie interneto tinklo ne laidu, tuomet pasirodys Wi-Fi ryšio pasirinkimo langas. Pultelio „ratuke“ esančiais mygtukais aukštyn/žemyn pasirinkite savo W-Fi tinklą ir spauskite „ratuko“ viduryje esantį mygtuką OK.
SVARBU: norint užtikrinti paslaugos kokybę, rekomenduojame CGATES TV priedėlį jungti laidu.
5. Priedėliui prisijungus prie interneto, pasirodys Google paskyros prisijungimo langas. Tai nėra privalomas žingsnis, tad jei Google paskyros neturite ar šiuo metu nenorite prisijungti, galite to nedaryti. Atitinkamai pultelio „ratuke“ esančiais mygtukais aukštyn/žemyn išsirinkite savo pasirinkimą ir spauskite „ratuko“ viduryje esantį mygtuką OK.
6. Prisijungus ar praleidus prisijungimą prie Google paskyros pamatysite prisijungimo prie CGATES TV paskyros langą.
Pirmą kartą paleidus CGATES TV paslaugą pagal aukščiau nurodytus žingsnius, būtina prisijungti prie jūsų CGATES TV paskyros.
Įvesti prisijungimo informaciją prisijungimo lange galite dviem būdais – nuotolinio valdymo pulteliu arba telefonu/kompiuteriu.
Prisijungimas nuotolinio valdymo pulteliu
Jei pasirinkote šį būdą, atsidariusiame lange suveskite savo paskyros el. pašto adresą ir slaptažodį pasinaudodami pulteliu iškviesta ekrano klaviatūra. Įvedę duomenis, lange pasirinkite mygtuką VAŽIUOJAM.
Jei viską įvedėte teisingai, būsite nukreipti į pagrindinį CGATES TV langą ir galėsite pradėti naudotis televizija.
Prisijungimas telefonu/kompiuteriu
Pasirinkus šį būdą, ekrane pamatysite du prisijungimo variantus: mobiliojo telefono kamera nuskenuojant ekrane matomą QR kodą arba telefone/kompiuteryje įvedant ekrane nurodytą nuorodą ir kodą.
Jei prisijungimui naudosite QR kodą, telefono kamera nuskenuokite ekrane matomą QR kodą. Nuskenavus kodą, telefono ekrane pasirodys nuoroda. Paspaudę nuorodą, būsite nukreipti į Įrenginio prijungimo langą, kur jau bus suvestas reikiamas kodas.
Jei pasirinkote naudoti prisijungimą per nuorodą, kompiuterio ar telefono naršyklėje atsidarykite televizoriaus ekrane rodomą interneto puslapio adresą ir suveskite TV ekrane nurodytą kodą.
Paspaudus mygtuką VAŽIUOJAM, būsite nukreipti į prisijungimo langą „Sveiki atvykę!“. Jame suveskite savo paskyros el. paštą ir slaptažodį.
Jei viską įvedėte teisingai, paspaudus mygtuką VAŽIUOJAM atsidarys sėkmingo prisijungimo langas.
Jei viską atlikote teisingai, televizoriaus ekrane automatiškai pamatysite pagrindinį CGATES TV langą ir galėsite pradėti naudotis televizija.
Jei pamiršote savo CGATES TV paskyros slaptažodį, jį pasikeisti galite telefone arba kompiuteryje atsidarę šią nuorodą: cgates.tv/password/forgot ir suvedę savo paskyros el. pašto adresą.
Rūpindamiesi maksimalia Jums pačių svarbiausių, bet itin jautrių žiūrovų apsauga, suaugusiems skirtą, apsaugotą turinį (N-18, S) automatiškai „užrakiname“, tad norint jį matyti, ekrane bus prašoma įvesti PIN kodą.
Standartinį (gamykliškai nustatytą) PIN kodą galite rasti el. laiške, kurį gavote prisijungę prie Cgates TV. Tačiau, saugumo vardan, rekomenduojame Jums nueiti į Cgates TV nustatymus ir PIN kodą susikurti pačiam:
1. Pagrindiniame CGATES TV lange paspauskite ratuko ikonėlę – atsidarys Nustatymai.
2. Eikite į meniu punktą Profiliai.
3. Suveskite standartinį mūsų PIN kodą.
4. Tvarkydami savo profilį pažingsniui, susikurkite savo individualų PIN kodą.
5. PIN kodo informaciją saugokite nuo nepilnamečių ir kitų jautrių žiūrovų.
Jei ateityje PIN kodą pamirštumėte, nesijaudinkite ir tiesiog paskambinkite mums (8 5) 215 0000.
CGATES TV multimedijos įrenginio nuotolinio valdymo pultas
LED indikatoriaus reikšmės:
Raudonas – nuotolinio valdymo pultas yra TV valdymo režime.
Žalias – nuotolinio valdymo pultas yra priedėlio valdymo režime (arba informaciniai techniniai pranešimai: priedėlis jungiasi, poruojamas, konfigūruojamas ir pan.)
Mėlynas – įjungta balso perdavimo funkcija, paieška balsu ir pan.
Mygtukų reikšmės:
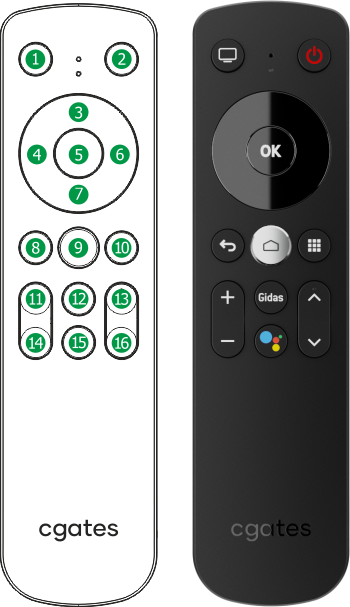 1 TV arba priedėlio valdymo režimo perjungimas
1 TV arba priedėlio valdymo režimo perjungimas
2 Priedėlio arba TV įjungimas / išjungimas
3 Naršymo mygtukas aukštyn
4 Naršymo mygtukas kairėn
5 OK / pasirinkimo patvirtinimas
6 Naršymo mygtukas dešinėn
7 Naršymo mygtukas žemyn
8 Atgal / išėjimas
9 Home / grįžimas į pagrindinį meniu
10 Programėlių meniu
11 Garso padidinimas
12 TV gidas
13 TV kanalo perjungimas
14 Garso sumažinimas
15 Paieška balsu
16 TV kanalo perjungimas
1. Sujunkite CGATES TV multimedijos įrenginį pagal instrukciją, kurią rasite čia ir prijunkite prie el. maitinimo tinklo.
2. Įsijungus priedėliui, jį būtina susieti su nuotolinio valdymo pulteliu. Laikykite pultelį prieš priedėlį ir pasirodžiusiame lange sekite instrukciją: vienu metu nuspauskite ir 3 sek. palaikykite vol + ir chan /\ mygtukus, kol užsidegs žalias LED indikatorius pultelyje, o ekrane užsižymės žalias burbuliukas prie žodžio PRISIJUNGTA. Žaliam LED indikatoriui sumirksėjus 2 kartus, rodomas langas dings ir pultelis bus susietas su priedėliu.
SVARBU: kartais nutinka taip, kad pultelis neprisiriša prie priedėlio ir pradeda mirksėti pultelio viršuje esantis žalias LED indikatorius. Tokiu atveju reikėtų atjungti priedėlio el. maitinimo lizdą, vėl įjungti jį ir iš naujo bandyti susieti distancinio valdymo pultą.
Priedėlio nuotolinio valdymo pultu galima valdyti ne tik priedėlio, bet ir televizoriaus funkcijas. Tam pultelį reikia susieti su televizoriumi. Tai atlikti galite dviem būdais – pagal savo televizoriaus gamintoją arba pasinaudodami auto paieška.
SVARBU: prieš atliekant susiejimą, televizoriuje turi būti įjungtas garsas. Susiejus pultą su televizoriumi, nusiunčiama komanda MUTE, t.y. išjungiamas televizoriaus garsas, taip galima sužinoti, kad pultelis jau susietas su televizoriumi.
PAGAL TELEVIZORIAUS GAMINTOJĄ
Norint pasinaudoti šiuo būdu, iš žemiau esančio sąrašo reikia pasirinkti savo televizoriaus gamintoją ir įsidėmėti, koks ID mygtukas jį identifikuoja.
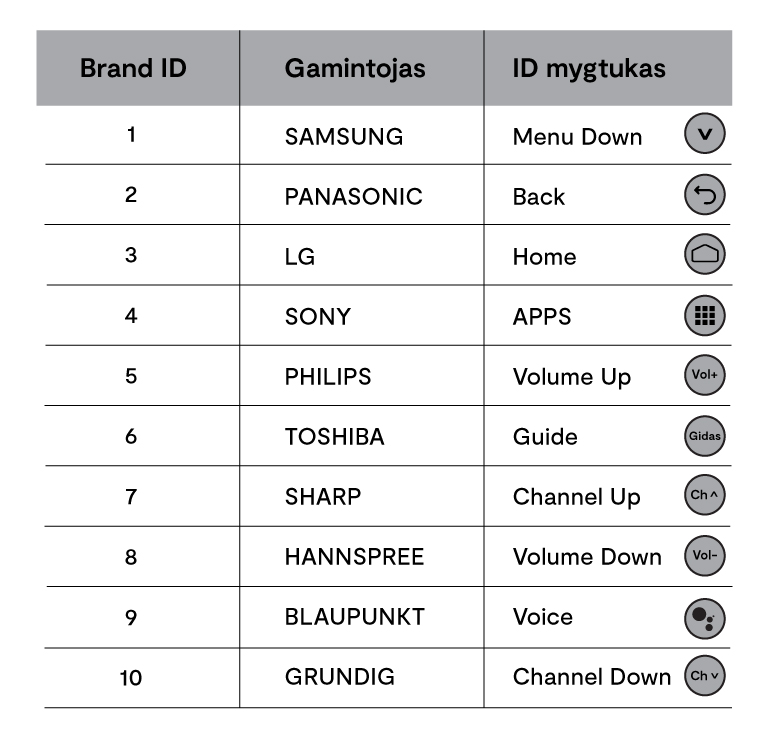
1. Vienu metu nuspauskite TV mygtuką pultelyje (pats pirmas mygtukas viršuje, kairėje) ir savo televizoriaus gamintojo ID mygtuką. Laikykite nuspaudę abu mygtukus 3 sekundes.

2. Po 3 sekundžių turi užsidegti žalias LED indikatorius, o televizoriuje įsijungti MUTE režimas.
3. Jei MUTE režimas įsijungė, pultelio susiejimas sėkmingas.
AUTO PAIEŠKA
Auto paieška leidžia naršyti per visų TV gamintojų kombinacijas. Kadangi yra naršoma per visas kombinacijas, toks procesas gali užtrukti ilgiau, nei iš karto pasirinkus gamintoją.
1. Vienu metu nuspauskite TV mygtuką pultelyje (pats pirmas mygtukas viršuje, kairėje) ir OK mygtuką. Laikykite nuspaudę abu mygtukus 3 sekundes.

2. Po 3 sekundžių turi užsidegti žalias LED indikatorius, o televizoriuje įsijungti MUTE režimas.
3. Jei MUTE režimas įsijungė, pultelio susiejimas sėkmingas.
4. Jeigu žalias LED indikatorius neužsidegė, papildomai paspauskite ratuke esantį mygtuką į dešinę. Tada įsijungs sekanti kombinacija.

Paspaudus ratuke esantį mygtuką į kairę grįžtama į ankstesnę kombinaciją.

5. Televizoriuje įsijungus MUTE režimui spaudžiame OK mygtuką ir laukiame kol LED indikatorius sumirksės žaliai 2 kartus.

Jeigu neradote tinkamos kombinacijos, pultelis liks prie seno susiejimo (jeigu toks buvo), LED indikatorius sumirksės raudonai ir išsijungs arba pultelis tiesiog išeis iš susiejimo režimo.
Pultelio keitimo atveju, naują pultelį reikia susieti su priedėliu. Laikykite pultelį prieš priedėlį ir pasirodžiusiame lange sekite instrukciją:

Vienu metu nuspauskite ir 3 sek. palaikykite vol + ir chan /\ mygtukus, kol užsidegs žalias LED indikatorius pultelyje, o ekrane užsižymės žalias burbuliukas prie žodžio PRISIJUNGTA. Žaliam LED indikatoriui sumirksėjus 2 kartus, rodomas langas dings ir pultelis bus susietas su priedėliu.
SVARBU: kartais nutinka taip, kad pultelis neprisiriša prie priedėlio ir pradeda mirksėti pultelio viršuje esantis žalias LED indikatorius. Tokiu atveju reikėtų atjungti priedėlio el. maitinimo lizdą, vėl įjungti jį ir iš naujo bandyti susieti distancinio valdymo pultą.
Spaudžiame mygtukus OK ir \/ (kanalo į apačią) vienu metu kol užsidegs žalias LED indikatorius, tuomet paspaudžiame OK ir laukiame kol LED indikatorius sumirksės žaliai 2 kartus.

Atlikus šiuos veiksmus išsitrins tik susiejimo su priedėliu nustatymai.
Norint atsieti pultelį tik nuo televizoriaus, vienu metu spaudžiame garso – ir kanalo į apačią \/ mygtukus ir laikome nuspaudę 3 sekundes. Užsidegus žaliam LED indikatoriui, paleidžiame mygtukus, paspaudžiame OK ir laukiame kol LED indikatorius sumirksės žaliai du kartus.

Atlikus šiuos veiksmus išsitrins tik susiejimo su televizoriumi nustatymai.
Norint atstatyti pultelio gamyklinius parametrus (Factory reset), vienu metu spaudžiame mygtukus Atgal ir Programos. Laukiame, kol užsidegs žalias LED indikatorius, tuomet paleidžiame mygtukus ir paspaudžiame OK – laukiame kol LED indikatorius sumirksės žaliai du kartus.

Atlikus šiuos veiksmus išsitrins visi susiejimų nustatymai – tiek su priedėliu, tiek su televizoriumi.
Meniu juostoje užeiname į nustatymų sritį.
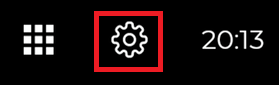
Pasirenkame punktą Sisteminiai nustatymai.
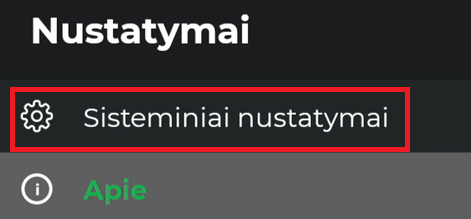
Pasirenkame punktą Nuotolinis valdymas ir priedai.
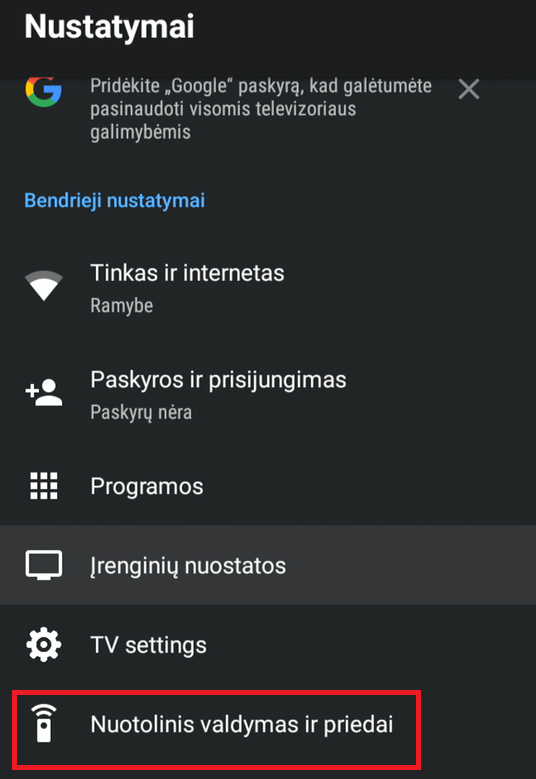
Pasirenkame pultelio modelį Notus S7.
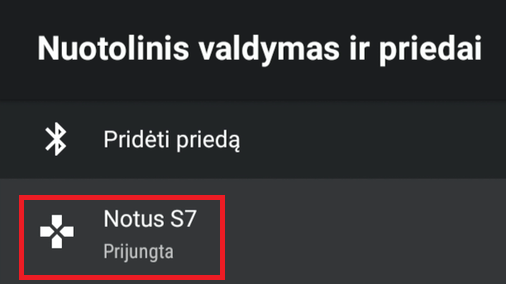
Apačioje matysime baterijos likutį procentais.